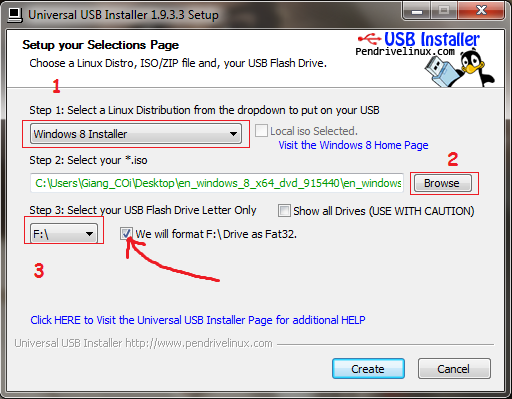Phần 1: Hướng dẫn cài Windows XP trong
môi trường Win PE
Bước 1:
Format phân vùng ổ đĩa sẽ cài windows.
Bỏ chọn Quick format để quá trình check bad sector phân vùng ổ cứng được phép
tiếp tục. Khuyến cáo là nên bỏ chọn Quick format.
-------------------------------------------------------------------------------------------------
Bước 2: Mount file iso bộ cài windows ra
ổ đĩa ảo bằng Imdisk để tiến hành bước cài đặt tiếp theo.
- Chọn ổ đĩa vừa mount file ISO của Windows
XP.
- Chọn ổ đĩa sẽ cài Windows XP
- Tinh chỉnh thêm ở mục Tweaks (Nếu
cần)
- Cuối cùng nhấn Setup để cài đặt.
Bước 4: Thiết lập và tinh chỉnh nâng cao - Tweaks.
NT5x
Tweaks
1. Tạo mới tên người dùng
2.
Mật khẩu người dùng
3. Tắt chế độ sau 40 ngày mật khẩu hết hạn
4. Chọn
nhóm người dùng, quản trị...
5. Tự động và bỏ qua OOBE
6. Xem thư mục
trong Explorer chế độ chi tiết (details)
7. Hiện file/folder bị ẩn thuộc hệ
thống
8. Hiện bảng bảo vệ
9. Hiện thanh Quick launch (truy cập nhanh, gần
nút Start)
10. Hiện định dạng file mở rộng
11. Hiện thanh trạng thái thám
hiểm
12. Thêm menu CMD ở menu chuột phải
13. Thêm nút Hibemate vào hộp
thoại tắt máy (Shutdown)
14. Gỡ bỏ chữ "Shortcut" khi tạo shortcut
mới
15. Gỡ bỏ icon mũi tên shortcut
16. Gỡ bỏ trình giới thiệu của MS
(Tour Popup)
17. Loại bỏ tìm kiếm web khi mở hộp thoại
18. Gỡ bỏ thông báo
khuyên nhủ (Balloon tips)
19. Tắt cảnh báo an toàn đối với các file tải
về
20. Tắt tính năng tự restart sau khi update các bản vá từ Microsoft
21.
Vô hiệu hóa tính năng bảo vệ tập tin hệ thống (Windows file protection)
22.
Tắt tính năng tạo RAM ảo (pagefile)
23. Tắt tính năng khôi phục hệ thống
(System restore)
24. Tắt tính năng ngủ đông
Lưu ý: Nếu như ở 3
dòng MBR, NTLDR PBR và BOOTFLAG đều có màu xanh hết thì sẽ cài đặt hoàn toàn
bình thường. Còn nếu có màu đỏ thì dùng BOOTICE để nạp lại PBR (Partition
Boot Record) đi nhé. Đối với Windows XP thì sẽ là NT5x còn các phiên bản
Windows 7/8/8.1 thì chọn NT6x
Fix PBR (Partition Boot
Record)
Cuối
cùng nhấn Setup để tiến hành cài đặt. Sẽ có một hộp thoại thông báo hiện ra. Khuyến
cáo nên chọn dòng BootIce Bạn cũng có thể chọn bootsect (mặc định của
Windows Setup) để hỗ trợ quá trình cài đặt:
Sau đó nhấn vào OK để bắt đầu quá trình cài đặt.
Quá trình kết thúc, Bạn hãy khởi động lại máy tính để bắt đầu quá trình cài đặt
tiếp theo...
Lưu ý: Nếu Bạn sử
dụng CD Boot hoặc USB Boot... thì hãy tháo thiết bị đó ra để bước cài đặt diễn
ra bình thường
-----------------------------------------------------------------------------------------
Phần 2: Hướng dẫn cài windows 7, windows
8, windows 8.1
Bước 1: Format
phân vùng ổ đĩa sẽ cài windows.

Bỏ chọn Quick format để
quá trình check bad sector phân vùng ổ cứng được phép tiếp tục. Khuyến cáo
là nên bỏ chọn Quick format.
-----------------------------------------------------------------------------
Bước 2: Mount file iso bộ
cài windows ra ổ đĩa ảo bằng Imdisk để tiến hành bước cài đặt tiếp
theo.

----------------------------------------------------------------------------------------
Nếu là Windows 7, 8, 8.1 full
thì bạn có thể chạy file Setup.exe để cài đặt trực tiếp. Cách cài win trực tiếp này khá nhanh và đơn giản nhưng cài xong nên xóa thư mục
Windows.old đi để giảm dung lượng phân vùng khởi động.
------------------------------------------------------------------------------------------------------
Bước 3: Khởi chạy WinNTSetup để cài
đặt.
Đầu tiên bạn chọn Search để
tìm tới file install.wim trong thư mục Sources ở ổ ảo vừa
mount để tiến hành cài mới windows.
Bước 4: Thiết lập và tinh chỉnh nâng cao - Tweaks.

NT6x
Tweaks:
1. Xóa bỏ chế độ lựa chọn file và thư mục
2. Thêm
menu CMD và icon ở menu chuột phải
3. Hiện file/folder bị ẩn thuộc hệ
thống
4. Hiện định dạng file mở rộng
5. Hiện toàn bộ icon trên khay hệ
thống
6. Dùng taskbar icon cỡ nhỏ
7. Start button kiểu cổ điển xp
8.
Hiện thanh Quick launch (truy cập nhanh, gần nút Start)
9. Hiện icon Computer
(trên desktop)
10. Dùng icon cỡ nhỏ (các icon trên desktop)
11. Gỡ bỏ chữ
"Shortcut" khi tạo shortcut mới
12. Gỡ bỏ icon mũi tên shortcut
13. Tắt
cảnh báo an toàn đối với các file tải về
14. Tắt hiệu ứng trong suốt
(Aero)
15. Tắt tính năng tự restart sau khi update các bản vá từ
Microsoft
16. Tắt màn hình khởi động lúc đăng nhập lần đầu trên Windows
8
17. Tắt màn hình LockScreen trên Windows 8
18. Chế độ khởi động thẳng
vào màn hình Desktop trên Windows 8
19. Tắt tính năng khôi phục hệ thống
(System restore)
20. Tắt UAC(User Account Control)
21. Tắt tính năng ngủ
đông
20. Tắt tính năng tự động restart khi hệ thống gặp lỗi
21. Tắt USB ở
chế độ an toàn
22. Tắt tính năng tạo RAM ảo (pagefile)
Lưu
ý: Nếu như ở 3 dòng MBR, NTLDR
PBR và BOOTFLAG đều có màu xanh hết thì sẽ cài đặt hoàn toàn bình thường. Còn
nếu có màu đỏ thì dùng BOOTICE để nạp lại PBR (Partition Boot Record) đi
nhé. Đối với Windows XP thì sẽ là NT5x còn các phiên bản Windows 7/8/8.1
thì chọn NT6x
Fix PBR (Partition Boot Record)
Cuối cùng nhấn Setup để tiến hành cài
đặt. Sẽ có một hộp thoại thông báo hiện ra, hỏi Bạn muốn chọn chế độ khởi tạo bằng
BOOTICE hay BOOTSECT của Windows. Khuyến cáo nên chọn dòng BootIce Bạn
cũng có thể chọn bootsect (mặc định của Windows Setup) để hỗ trợ quá trình
cài đặt, theo ý kiến của riêng Mình thì vẫn hay chọn bootice. Phần lựa chọn là
tùy thuộc ở Bạn nha.
Cuối cùng nhấn vào OK để bắt đầu
quá trình khởi tạo môi trường cài đặt. Sau khi quá trình khởi tạo môi trường cài
đặt kết thúc, Bạn hãy khởi động lại máy tính để bắt đầu quá trình cài đặt tiếp
theo...
Lưu ý:
Nếu Bạn sử dụng CD Boot hoặc USB Boot... thì hãy tháo thiết bị
đó ra để bước cài đặt diễn ra bình thường.
-------------------------------------------------------------------------------------
Phần 3: Hướng dẫn cài Windows 7/8/8.1
bằng Fast Install v1
Bước 1:
Format phân vùng ổ đĩa sẽ cài windows.
Bỏ chọn Quick format để
quá trình check bad sector phân vùng ổ cứng được phép tiếp tục. Khuyến cáo
là nên bỏ chọn Quick format.
--------------------------------------------------------------------------
Bước 2:
Mount file iso bộ cài windows ra ổ đĩa ảo bằng Imdisk để tiến hành bước cài đặt
tiếp theo.
Chạy NT6x Fast Install:
- Chọn ổ đĩa vừa mount
file ISO của bộ cài Windows.
- Chọn ổ đĩa sẽ cài mới Windows
- Cuối cùng
nhấn Install Now để tiến hành quá trình cài đặt mới
Windows.
Sau khi quá trình khởi tạo môi trường kết thúc, Bạn
hãy khởi động lại máy tính để bắt đầu quá trình cài đặt tiếp theo...
Lưu ý:
Nếu Bạn sử dụng CD Boot hoặc USB Boot... thì hãy tháo thiết bị
đó ra để bước cài đặt diễn ra bình thường.